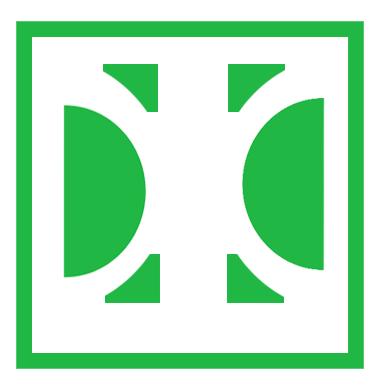Tin công nghệ
Cách khắc phục lỗi “We’ll Need Your Current Windows Password” trên Windows 10/11
Bạn có gặp lỗi “We’ll need your current Windows password one last time” không? Cửa sổ pop-up khó chịu này có thể ngăn bạn hoàn thành công việc, đặc biệt nếu bạn không thể nhớ mật khẩu mình đã đặt hoặc máy không chấp nhận mật khẩu mà bạn tin là đúng.
Tuy nhiên, lỗi này có thể dễ dàng khắc phục. Đây là tất cả mọi thứ bạn cần biết.
Lỗi “We’ll Need Your Current Windows Password One Last Time” là gì?
Có thể bạn vừa mua một thiết bị Windows mới hoặc reset một thiết bị Windows cũ. Sau khi thiết lập máy tính mới, bạn có thể được hướng dẫn đăng nhập vào tài khoản Microsoft của mình. Tuy nhiên, sau khi chèn thông tin đăng nhập tài khoản Microsoft, bạn sẽ đến một trang yêu cầu “mật khẩu Windows hiện tại” của mình.
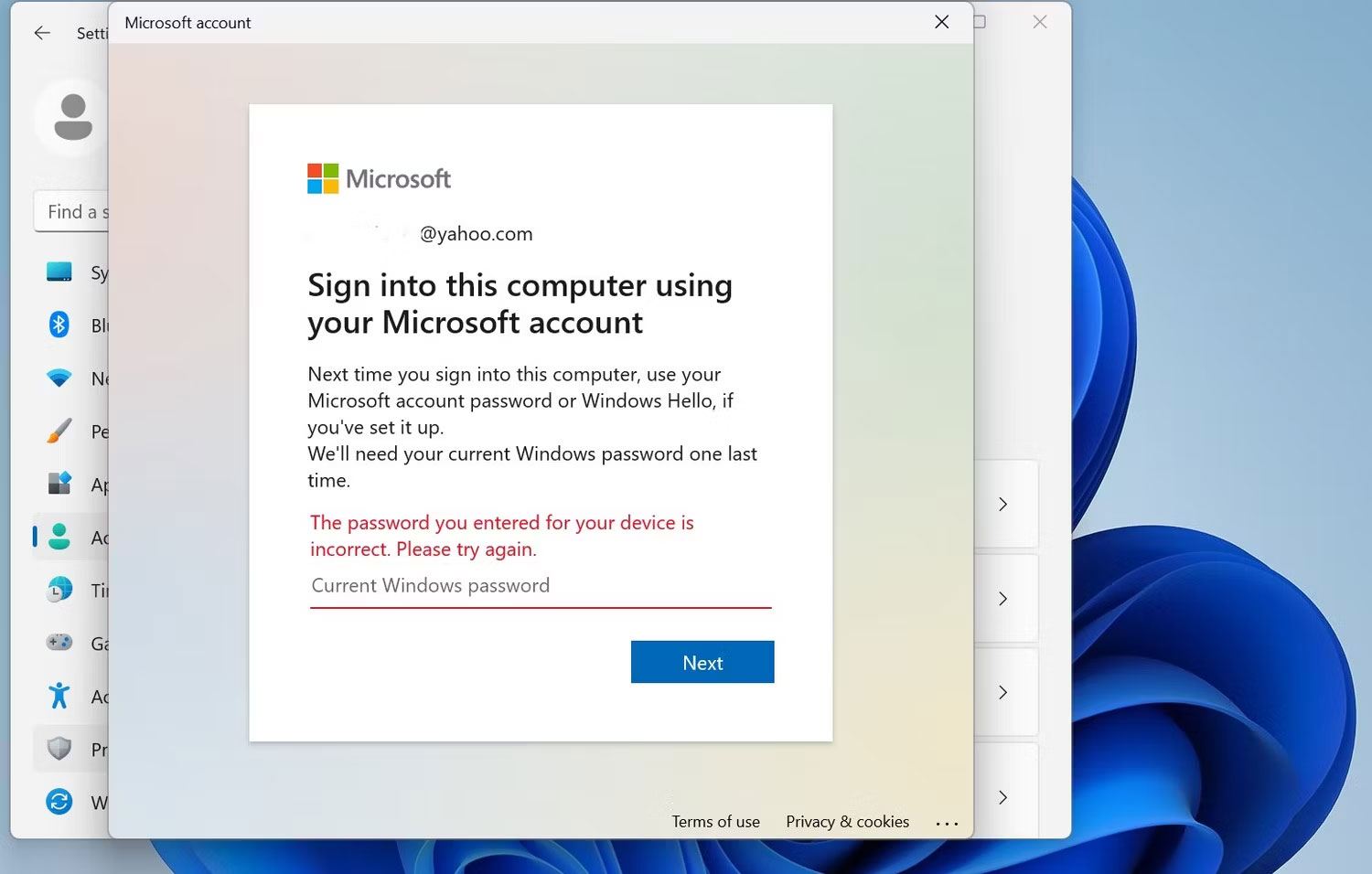
Microsoft yêu cầu mật khẩu này để xác minh quyền truy cập của bạn vào tài khoản admin cục bộ. Tài khoản admin cục bộ mặc định được tạo khi bạn thiết lập thiết bị Windows 10 hoặc 11 (sau khi mua); tuy nhiên, tài khoản này không được tạo bằng mật khẩu.
Trong khi đó, nếu bạn đang thiết lập sau khi reset hệ thống, thiết bị của bạn sẽ trở lại tài khoản admin cục bộ ban đầu; chứ không tạo một tài khoản mới. Trong trường hợp này, có thể có mật khẩu hiện có hoặc không.
Dù bằng cách nào, tài khoản admin cục bộ này là “chìa khóa” để truy cập thiết bị của bạn. Khi bạn cố gắng liên kết tài khoản Microsoft của mình, Windows sẽ yêu cầu mật khẩu cho tài khoản admin cục bộ này để xác nhận rằng bạn là quản trị viên. May mắn thay, có một số cách khắc phục nhanh để giải quyết lỗi này.
Cách khắc phục lỗi “We’ll Need Your Current Windows Password” trên Windows 10/11
1. Thử tất cả các mật khẩu thường dùng

Khi gặp phải lỗi này, trước tiên bạn nên thử tất cả các mật khẩu thường dùng mà bạn đã sử dụng với thiết bị. Có thể bạn đã từng thay đổi mật khẩu thành tài khoản admin cục bộ mặc định. Tuy nhiên, điều này chỉ áp dụng nếu bạn gặp phải lỗi này do thiết lập lại hệ thống.
Hãy thử mật khẩu tài khoản Microsoft của bạn, bất kỳ mã pin nào bạn đã sử dụng với thiết bị và các mật khẩu thường sử dụng của bạn.
2. Nhấn Enter khi trường mật khẩu trống
Một số người gặp phải lỗi này cho rằng bạn có thể giải quyết bằng cách nhấn phím Enter với trường mật khẩu trống. Cách này sẽ có tác dụng nếu bạn chưa bao giờ thiết lập mật khẩu cho tài khoản admin cục bộ và hoạt động với một số người.
3. Reset mật khẩu Windows
Nếu nhớ lại trước đó, bạn có thể đặt password Windows thành mật khẩu mà bạn sẽ nhớ sau này. Do đó, cách khắc phục cuối cùng và hiệu quả nhất là thiết lập hoặc reset mật khẩu tài khoản admin cục bộ của bạn và sử dụng nó làm mật khẩu Windows hiện tại.
Tạo hoặc reset mật khẩu sẽ giống nhau cho dù bạn đang sử dụng thiết bị Windows 10 hay 11.
1. Nhấn phím Windows và chọn Settings.
2. Trên trang Settings, chọn tùy chọn Accounts. Bạn nên kiểm tra xem tài khoản Windows của mình có quyền admin hay không trước khi tiếp tục.
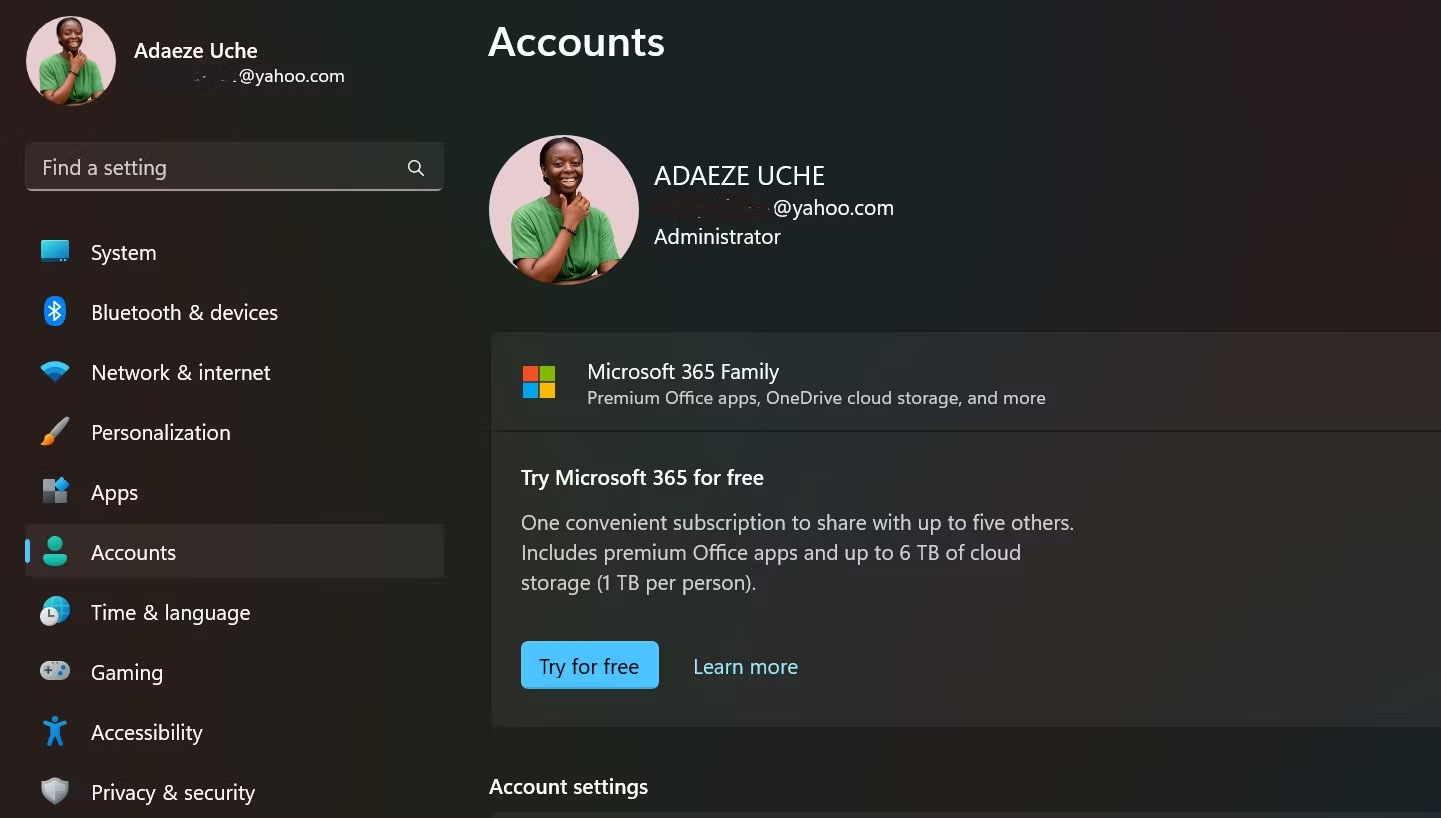
3. Sau đó, chọn Sign-In Options > Passwords. Bạn sẽ tìm thấy Add nếu bạn tạo mật khẩu lần đầu tiên. Nếu không, bạn sẽ tìm thấy Change, nghĩa là bạn sẽ cần reset mật khẩu tài khoản admin cục bộ của mình.
4. Nếu nhấp vào Add, bạn sẽ được chuyển đến trang nơi bạn có thể thiết lập mật khẩu.
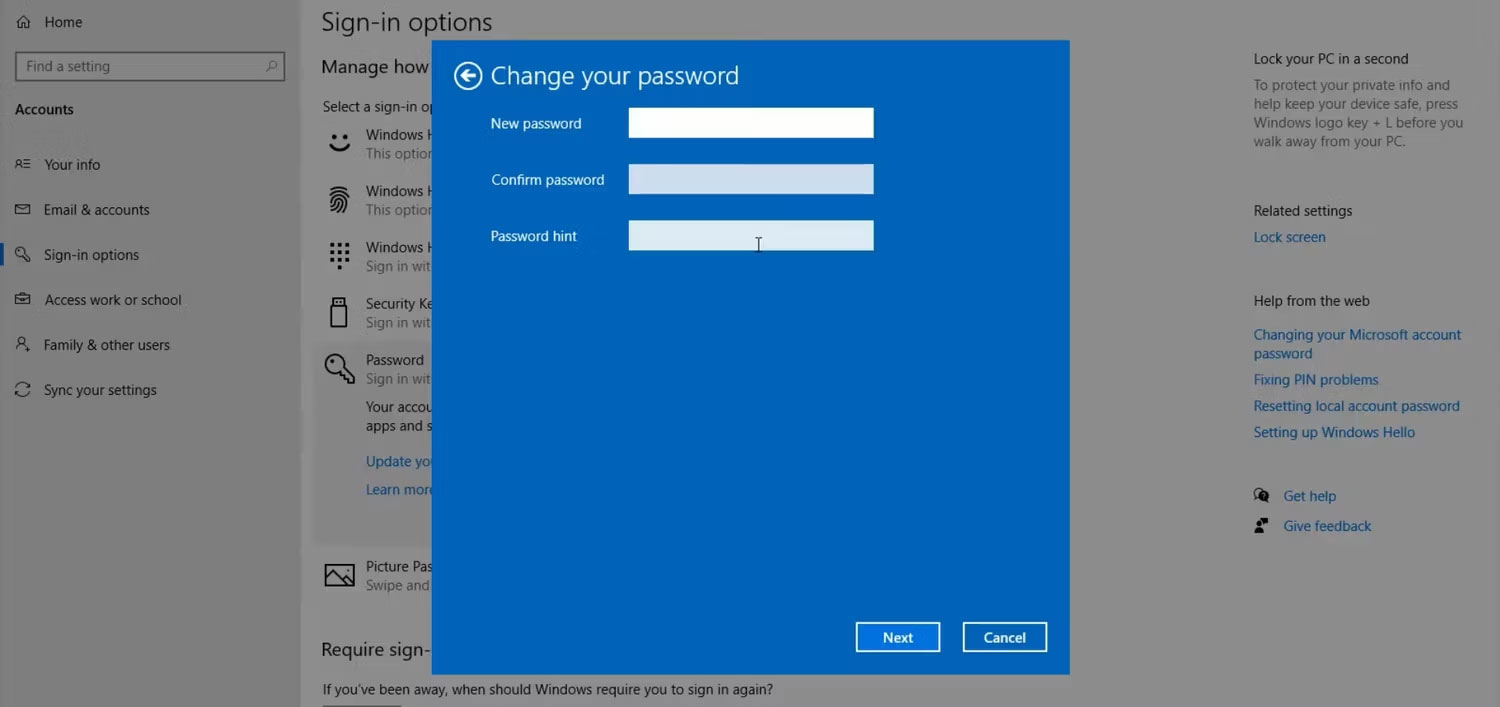
Sau khi đã tạo hoặc reset mật khẩu Windows, bạn có thể tiến hành đăng nhập vào tài khoản Microsoft của mình. Sau khi bạn được yêu cầu nhập “mật khẩu Windows hiện tại”, hãy nhanh chóng nhập mật khẩu mới tạo của mình.